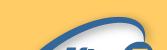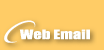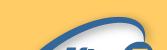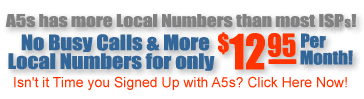Configuring
a Windows ME computer
These
instructions will help you
manually configure a
computer running Microsoft
Windows ME (Millennium
Edition) to connect to our
service.
If
you have the After 5
Solutions Internet software
on CD, or have downloaded
it, we recommend using our
software to setup and
connect to our service,
rather than going through
manual configuration.
Before
we begin, you'll need to
have the basic components
installed to connect to an
Internet network, and to do
it via a modem.
It's
likely your computer will
have these components
installed, but to
double-check (and if need
be, add what you're
missing), click
here.
STEP
ONE
First,
click Start to open
your Start Menu, then point
to Settings, and
select Dial-Up Networking.
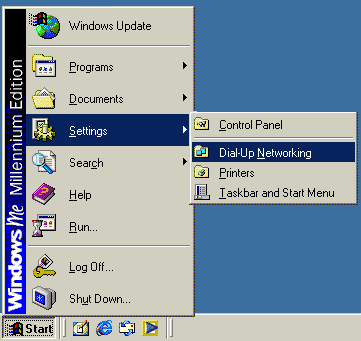
STEP
TWO
From
Dial-Up Networking,
double-click on Make New
Connection.
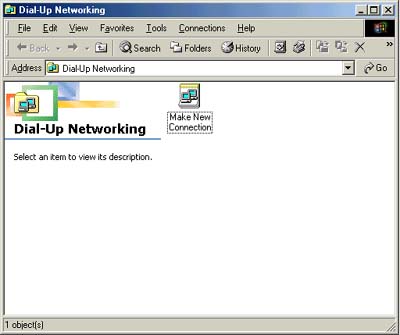
STEP
THREE
The
"Make New
Connection" wizard will
appear.
Enter
a name for the connection
we're creating. In
this case, you can simply
enter a5s. If
you have more than one modem
(which is unlikely), select
the one you'd like to use
from the Device list.
When
finished, click Next.
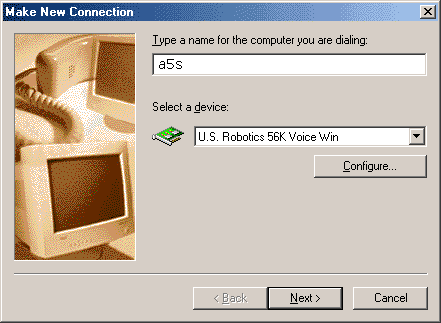
STEP
FOUR
Now,
you'll be asked to enter the
number you wish to dial.
Enter
in the area code and
telephone number for the
dialup number you wish to
use and click Next.
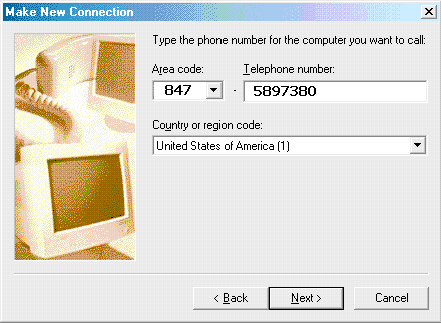
STEP
FIVE
You
now need to click Finish
to move onto the next step.
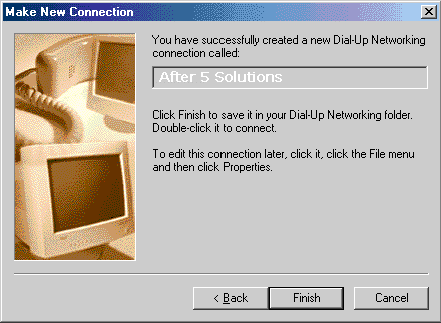
STEP
SIX
At
this point, you're brought
back to the Dial-Up
Networking window. It
shows the icon you've just
created.
We're
not done yet though, so
right-click on the After
5 Solutions icon and
select Properties.
A "a5s" dialog box
will appear.
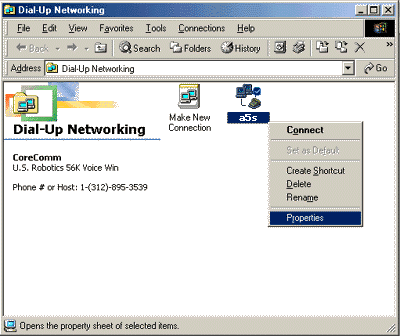
STEP
SEVEN
Go
to the Networking tab
at the top of the dialog
box.
The
type of Dial-Up Server being
used is "PPP: Internet,
Windows 2000/NT, Windows
ME". Also, you
should have only Enable
Software Compression and
TCP/IP checked.
When
finished, click on TCP/IP
Settings.
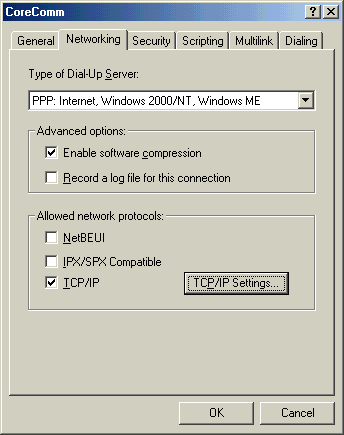
STEP
EIGHT
You
should now see a
"TCP/IP Settings"
dialog box. In the
dialog, you'll need to enter
in your DNS numbers as shown
here. Other default
options should be left in
place.
So,
select Specify name
server addresses, and
enter in the appropriate
numbers as shown here.
|

|
Primary
DNS:
|
216.90.255.14
|
|

|
Secondary
DNS:
|
216.90.255.15
|
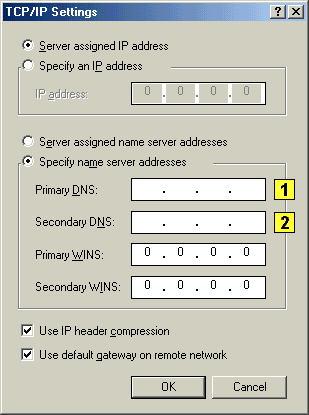
When
you're done, click OK.
You'll be brought back to
the "a5s" dialog.
STEP
NINE
Now,
go to the Security
tab at the top. This
step is optional, since
filling in this information
here will allow anyone using
your computer to sign on
using your a5s Internet
account without being
prompted for a password.
If
you would like to make it
easier to get online, enter
in your Username and Password.
Also,
if you'd like to make it so
your computer automatically
connects to our service
whenever Internet content is
needed, you can check the Connect
Automatically check box.
This is not recommended
unless you have a dedicated
phone line to dial into our
service.
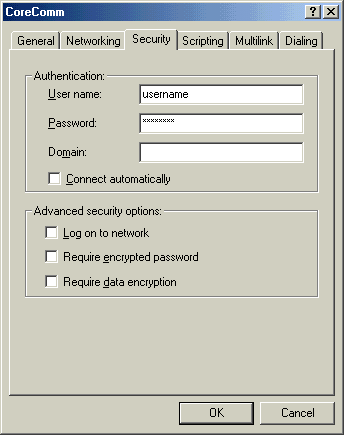
STEP
TEN
Now,
you should go to the Dialing
tab. This step is also
optional.
You
should check This is the
default Internet connection
if you'd like to make sure
that you always connect to
After 5 Solutions when
trying to access the
Internet, and select Always
dial my default connection.
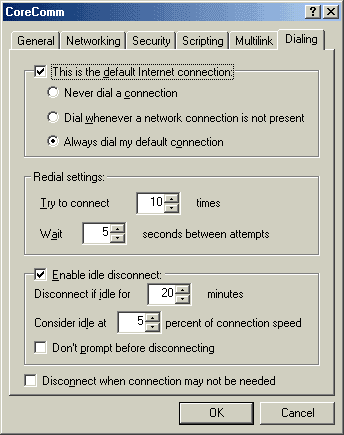
STEP
ELEVEN
You
can click OK on any
open dialog boxes now, to
get back to the Dial-Up
Networking window. To
make it easier to connect to
our service, you should
create a shortcut on your
desktop to connect to a5s.
Here's how:
First,
right click on the After
5 Solutions icon.
Then, select Create
Shortcut as shown here:
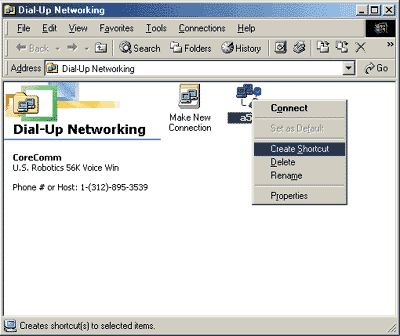
You'll
be asked if you'd like to
place it on the desktop.
Click Yes.
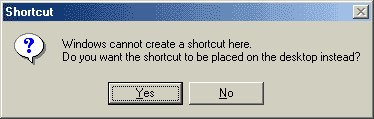
Once
you've created the shortcut,
you can close all the open
windows and get back to your
desktop.
Getting
Connected:
Simply
double-click on the icon on
your desktop. If it's
not already there, enter in
your username and password.
Then, simply click Dial
to get online.
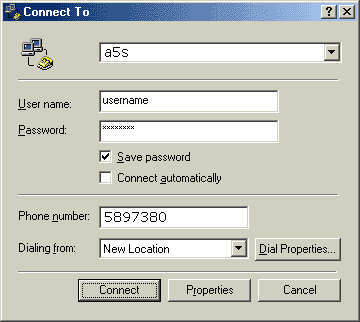
Once
you've dialed up and your
username and password have
been verified, Windows will
let you know that you're
connected, and at this
point, it's up to you what
you do next.
Once
online, an icon with two
little computers will appear
by your clock. This
indicates that you've got an
Internet connection
established.
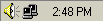
Once
this far, you can use any
Internet application you
like. For example, you
might choose to go browsing
on the Web using Internet
Explorer or Netscape
Navigator, or read your
e-mail by using Outlook
Express or Netscape
Messenger.
Disconnecting
from After 5 Solutions
Internet:
When
you're done and would like
to disconnect form a5s, you
can simply double-click
on the icon with the two
little computers by your
clock.
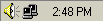
Then,
a dialog box will appear
displaying connection status
information. Simply
click Disconnect to
hang up.
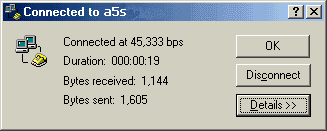
|